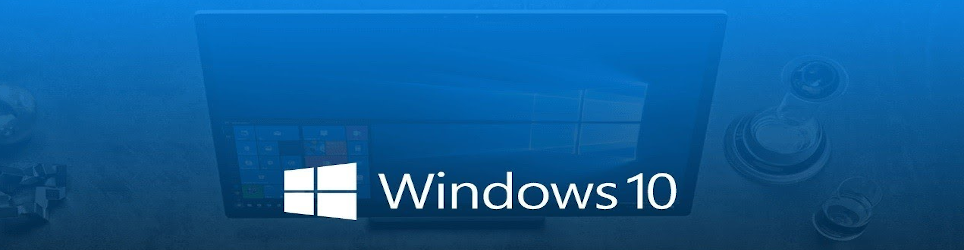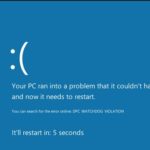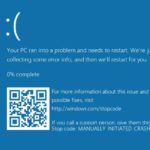Trucchi dedicati a WINDOWS 10:
Ho inserito una nuova pagina dedicata al nuovo sistema operativo Windows 10 che ormai, da quasi due anni si trova sul mercato e, di conseguenza, anche tantissimi dispositivi, computer e notebook ne sono dotati.
La Microsoft, quando ha lanciato questo nuovo sistema operativo, ha pensato (e sembra in modo definitivo) che sarà continuamente aggiornato lanciando ogni anno una versione nuova, come avvenuto prima tramite l’Anniversary Edition nel luglio 2016, e poi con il Creators Edition nel giugno 2017.
Il problema è sorto nel mettere “d’accordo” ogni sorta di hardware e software ad esso, causando, in molti casi, errori (anche gravi) causati proprio dagli aggiornamenti stessi; quindi in questa sezione ho raccolto trucchi e utility dedicati a risolverne alcuni (quelli in cui mi son imbattuto nella mia esperienza finora)
NOTA: Per eseguire alcuni “trucchi” od “utility” bisogna avere un poco di esperienza (per non trovarsi ad avere poi più guasti di quelli di partenza) quindi consiglio vivamente, se non “si mastica bene” la materia, di affidarsi a qualcuno più esperto.
NOTA2: Per aprire i link dove presenti, cliccare sul titolo dell’articolo relativo, in modo da essere “portati” al sito relativo
Scoprire la versione della reliese di Windows 10
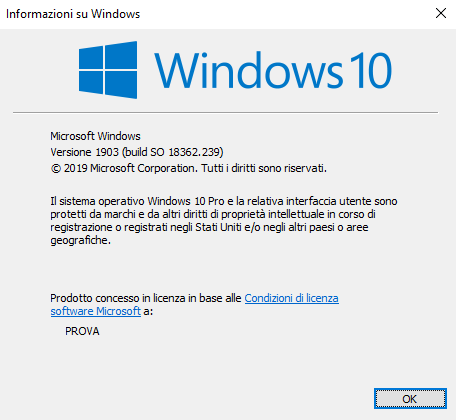
Per conoscere quale versione di Windows 10 è installata sul proprio pc o se debba ancora essere aggiornato ad una versione maggiore rispetto a quella installata, basta andare sull’icona di cortana (ricerca – quella con simbolo della lente) e digitare il comando winver . A questo punto si presenta una maschera come da immagine sopra riportata, che riporterà una serie di informazioni tra cui quella della versione (sopra la versione è la seguente: 1903 build SO 18362.239
Scaricare lo strumento per l’installazione della nuova reliese di Windows 10: Per scaricare direttamente lo strumento per l’aggiornamento cliccare sull’immagine o QUI
Spazio insufficiente per aggiornamento
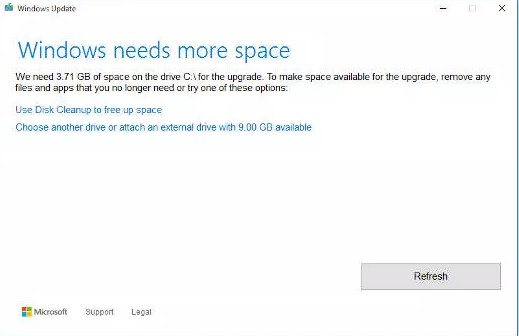
Se si ha un tablet o portatile con spazio insufficiente per l’installazione del nuovo aggiornamento del windows 10, si può procedere in questo modo: creare un supporto dvd o una pendrive avviabile tramite lo strumento media creation tool di microsoft e quindi, poi, lanciare l’installazione direttamente da essa. In alternativa, si può copiare il contenuto del dvd in una partizione oppure in una unità esterna e lanciare l’aggiornamento direttamente da essa
Visualizzare messaggio al boot

Per visualizzare un messaggio di benvenuto all’avvio di windows 10 professional o enterprise (no Home), procedere in questo modo: cercare “esegui” (oppure WIN+R) e digitare il comando gpedit.msc, poi, nella colonna di sinistra andare su Configurazione computer – impostazione di windows – impostazione di sicurezza – criteri locali – opzioni di sicurezza cercare accesso interattivo: titolo del messaggio per gli utenti che tentano l’accesso e mettere il titolo del testo, poi spostarsi in accesso interattivo: testo del messaggio per gli utenti che tentano l’accesso e digitare il testo del messaggio che si vuole, infine riavviare (per eliminare il testo eliminare titolo e testo immesso e di nuovo riavviare)
Trucchi per proteggere la privacy in Windows 10
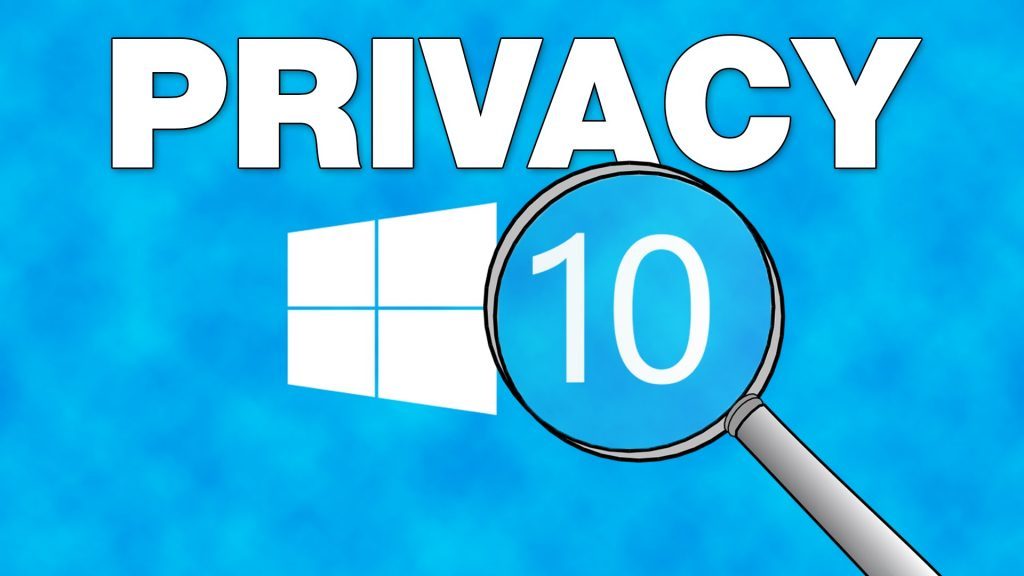
Disabilitare la condivisione wifi: impostazioni – rete – internet – wifi, alla fine disabilitare le opzioni in gestisci le impostazioni wi-fi
Aggiornamenti personali:impostazioni – aggiornamento e sicurezza – windows update scegliere il link “opzioni avanzate” e “scegli come recapitare gli aggiornamenti” disattivandolo
Scegliere quando riavviare:Impostazioni – aggiornamento e sicurezza – windows update scegliere il link “opzioni avanzate” e “scegli come recapitare gli aggiornamenti” spuntando “notifica per la pianificazione del riavvio”
Non usare CORTANA: Impostazioni – privacy – riconoscimento vocale – input penna e digitazione cliccare su “interrompi info su di me”
Eliminare la pubblicità mirata:Impostazioni – privacy – generale disattivare l’opzione in cima alla lista
Bypassare la schermata di blocco

Per non dover passare tutte le volte dalla schermata di blocco di windows 10, procedere in questo modo: andare su Questo pc e fare clic con il tasto destro e selezionare “proprietà”, andare in “impostazioni avanzate” quindi entrare nel segnalibro “avanzate” e nel riquadro “prestazioni” fare clic su “impostazioni” e mettere spunta sull’opzione che consente di animare le finestre quando l’utente la massimizza o minimizza
Correzione da errori a seguito nuove installazioni di Windows 10
1.Errore Kernel_Data_Inpage_Error 0x0000007: Causa file system rovinati (usare il comando da prompt di dos scannow) errori su Hard Disk (usare programma produttore Hard disk) o su Ram (verificare tramite memtest per almeno 8 ore)
2.Errore 0xc0000018: andare su cortana, digitare “esegui” e “regedit”, poi andare sulla chiave HKEY_LOCAL_MACHINE\SOFTWARE\Wow6432Node\ Microsoft\WindowsNT\CurrentVersion\Windows, cercare “AppInit_DLLs” eliminare tutti i caratteri nel campo valore e riavviare il computer
3.Errore 0x000000E: Avviare il computer con ripristino computer, andare su utilità avanzate, strumenti avanzati e scegliere la funzione prompt dei comandi, e digitare i seguenti comandi:
bootrec /fixmbr INVIO bootrec /fixboot INVIO bcdedit /export c:\bcdbackupINVIO attrib c:\boot\bcd –h –r –s INVIOren c:\boot\bcd bcd.old INVIO bootrec /rebuildbcd INVIO
Viene chiesto di installare tutta la lista di programmi, dare Y e riavviare
4.WATCHDOG_VIOLATION errore se esiste un errore nel kernel che quindi viene bloccato oppure dovuto al driver Iastor.sys del Controller Sata Ahci (da aggiornare dal sito di Intel) o da altri driver (per gli aggiornamenti scaricare drivermax da: www.drivermax.com
5.Errore 0xC0000098: dovuto alla configurazione di avvio, usare BcdBoot da avvio di installazione presente in C:\Windows\System32\Config\Bcd-Template o in C:\Windows\System32 o da un supporto PE. Con la funzione /m si unisce la voce di avvio esistente con la nuove voce di avvio di BcdBoot (Bcdboot :\Windows (/m)
6.Menù start malfunzionante: Lanciare Task Manager, eseguire Powershell con diritti di amministratore e digitare sfc /scannow . Se non funziona eseguire il ripristino delle App di windows dallo STORE sempre tramite powershell con diritti di amministratore con il comando: Get –AppXPackage –AllUsers | Foreach {Add –AppxPackage –DisableDevelopmentMode –Register “$($_.InstallLocation) \ AppXManifest.xml “}; se non funziona digitare il seguente comando
Net user NuovoUsername INVIONuovaPassword /add INVIO disconnettere l‘utente ed entrare nel nuovo utente; se c’è un errore su AppLocker, lanciare Powershell con diritti amministrativi e digitare ren %windir%\System32\AppLocker\Plugin*.* *.bak ; se ancora non va a posto, ripristinare le funzionalità dell’account tramite il prompt di dos con diritti di amministratore digitando: dism /online /cleanup-image /restorehealth.
Se ancora non funziona reinstallare il pc da zeo (purtroppo)
7. Errore 0xc1900101 o 0x30018: Disabilitare l’antivirus e i dispositivi usb dalla gestione periferiche, cercare i driver giusti se si possiedono driver scsi, installare windows 10 da dvd scollegando il pc da internet, aprire l’interfaccia a linea di comando tramite Win+X e digitare i seguenti comandi: net stop wuauserv INVIO net stop cryptSvc INVIO net stop bitsINVIO net stop msiserver INVIO, rinominare le directory dei file di installazione tramite il comando: ren c:\Windows\SoftwareDistribution SoftwareDistribution.old INVIO e il comando ren c:\Windows\System32\catroot2 Catroot2.old INVIO, riavviare i servizi bloccati prima con il comando “net start”(al posto di “net stop”), riprovare ad installare windows 10
Scoprire se windows 10 installato è un upgrade oppure un aggiornamento da altro Sistema Operativo (Windows 7 o 8.1)
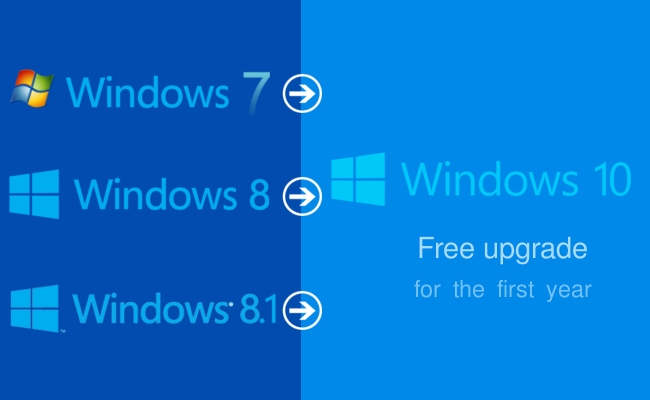
Per scoprire se il windows 10 sia oppure no un upgrade da un sistema operativo antecedente, andare nel registro di sistema digitando “esegui” nella casella di ricerca e quindi scrivere “regedit” e trovare la chiave HKEY_LOCAL_MACHINE/SYSTEM/Setup: se al suo interno esiste una chiave update il windows è stato aggiornato da una versione precedente. Per scoprire quale era la versione precedente, dalla chiave setup detta prima, trovare una voce chiamata SourceOS con la data: la data più vecchia è quella della versione iniziale; selezionandola trovare la chiave product name dove riporta la versione del sistema operativo di partenza
Personalizzazione schermata di blocco

Per personalizzare l’immagine della schermata di blocco, andare in impostazione – personalizzazione – schermata di blocco (in alternativa WIN+L) e scegliere l’immagine che si vuole inserire
Attivare protezione da installazione software toolbar automatico
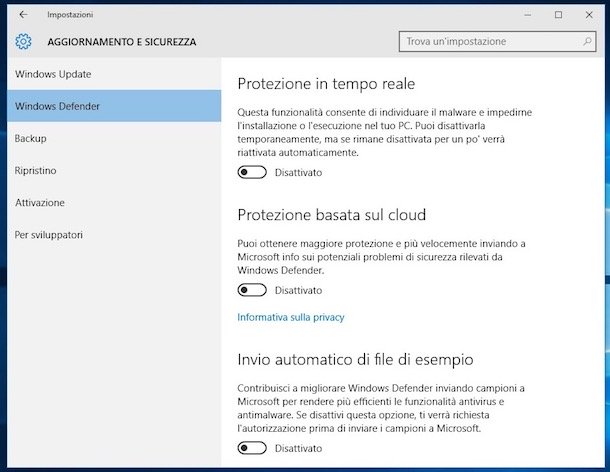
Per attivare questa funzione di protezione da software toolbar bisogna aggiungere una stringa nel sistema operativo. Procedere in questo modo: copiare nel blocco note il seguente comando REG ADD “HKLMSOFTWAREPoliciesMicrosoftWindows DefenderMpEngine” /v MpEnablePus /t REG_DWORD /d 1 /f e rinominarlo come file .cmd ed eseguirlo come amministratore, quindi riavviare il pc
Abilitare percorsi lunghi
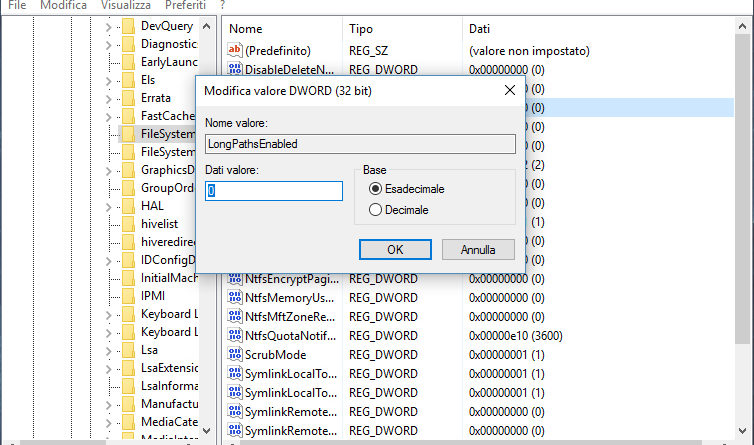
Per modificare il “blocco” di ogni windows della lunghezza massima di caratteri fino a 128bit, andare sull’icona di cortana, digitare “esegui” e, digitare poi “regedit” e arrivare alla stringa HKEY_LOCAL_MACHINE\SYSTEM\CurrentControlSet\Control\FileSystem e cercare il valore LongPathsEnabled e mettere come valore 1, poi riavviare il sistema
Eliminare automaticamente files vecchi da una cartella specifica
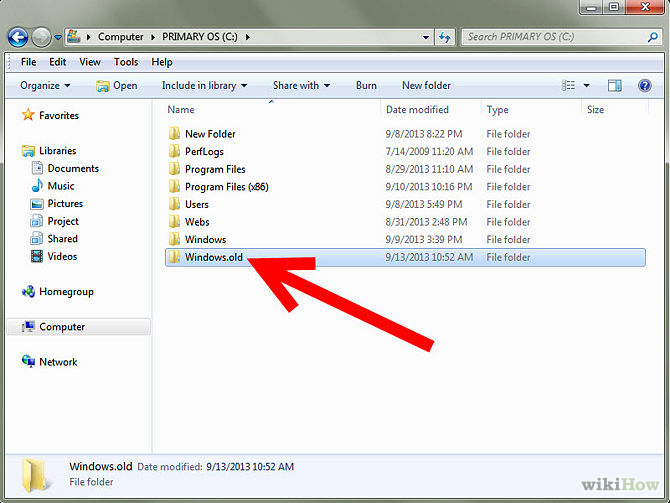
Cartella specifica come “download” con comando forfiles. Dalla cartella specifica con tasto destro + MAIUSC, selezionare “apri finestra powershell qui”, digitare forfiles –s –m *.txt. Sul desktop selezionare con tasto destro nuovo/documento di testo, con doppio clic sul file creato, aprirlo con wordpad, inserire il comando forfiles –p “ %userprofile%\Downloads” –s –m *.txt /D -7 /C “cmd /c del @path” (dove –p specifica la cartella, /D è il filtro dei files -7 ricerca di files più vecchi di 7 giorni /C esegue il comando per ogni file trovato), salvare il file e rinominare TXT in BAT, dal pannello di controllo, creare nuova attività assegnando ad ogni settimana, l’avvio del file
Eliminare le App di default
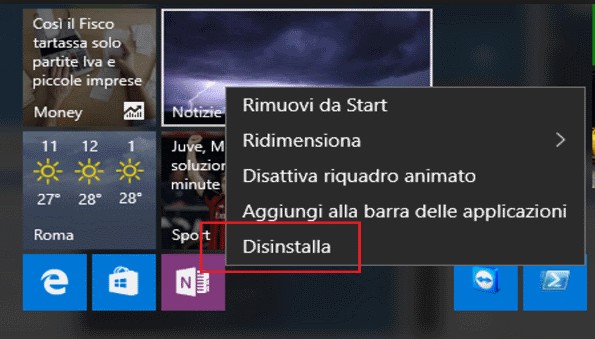
Procedere con diversi tentativi:
1° Con tasto destro sulla App dalla sezione Tutte le App da start, selezionare Disinstalla
2° Tramite Powershell come amministratore, cercare la App interessata con il comando Get-AppxPackage (per trovare il nome preciso della App, selezionare il nome con il cursore del mouse e con il tasto destro copiare il nome App negli appunti, incollarlo e digitare Get –AppxPackage *nomeApp* | Remove –AppxPackage
3° Con powershell come amministratore, digitare Get –AppXPackage | Foreach {Add –AppxPackage –DisableDevelopmentMode –Register “$($_.InstallLocation)\AppXManifest.xml”}
Comandi essenziali per creare scorciatoie con SHELL:
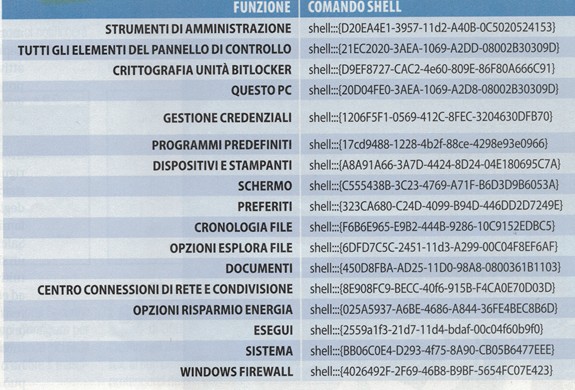
Strumenti di Amministrazione: shell:::{D20EA4E1-3957-11d2-A40B-0C5020524153}
Pannello di controllo: shell:::{21EC2020-3AEA-1069-A2DD-08002B30309D}
Crittografia unità bitlocker: shell:::{D9EF8727-CAC2-4e60-809E-86F80A666C91}
Questo PC: shell:::{20D04FE0-3AEA-1069-A2D8-08002B30309D}
Gestione credenziali: shell:::{1206FSF1-0569-412C-8FEC-3204630DFB70}
Programmi predefiniti: shell:::{17cd9488-1228-4b2f-88ce-4298e93e0966}
Dispositivi e stampanti: shell:::{A8A91A66-3A7D-4424-8D24-04E180695C7A}
Schermo: shell:::{C555438B-3C23-4769-A71F-B6D3D9B6053A}
Preferiti: shell:::{323CA680-C24D-4099-B94D-446DD2D7249E}
Cronologia file: shell:::{F6B6E965-E9B2-444B-9286-10C9152EDBC5}
Opzioni esplora file: shell:::{6DFD7C5C-2451-11d3-A299-00C04F8EF6AF}
Documenti: shell:::{450D8FBA-AD25-11D0-98A8-0800361B1103}
Rete: shell:::{8E908FC9-BECC-40f6-915B-F4CA0E70D03D}
Opzioni risparmio energia: shell:::{025A5937-A6BE-4686-A844-36FE4BEC8B6D}
Esegui: shell:::{2559a1f3-21d7-11d4-bdaf-00c04f60b9f0}
Sistema shell:::{BB06C0E4-D293-4f75-8A90-CB05B6477EEE}
Windows Firewall: shell:::{4026492F-2F69-46B8-B9BF-5654FC07E423}